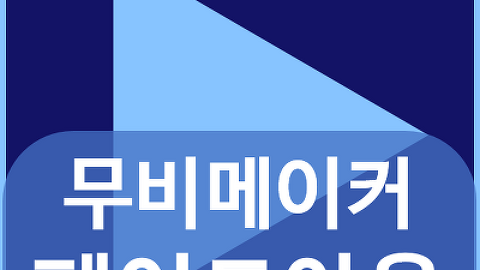윈도우 무비메이커 사용법 정리
- PC & Program 팁/무비메이커
- 2018. 2. 13. 02:13
처음 영상편집을 배울 때 가장 처음 시작하기 좋은 단계는 윈도우에서 기본적으로 제공되고 있는 영상프로그램이지 않을까 생각한다. 엄청 단순하면서도 변환도 쉽고 개념도 이해하기 좋기 때문이다. 윈도우 무비메이커 사용법 정리들을 몇 번 해왔는데 한 곳에 정리해 보는 것도 의미있을것 같이 이런 시간을 마련했다.
1. 영상 추가: 동영상과 사진은 홈탭에서 추가를 하실 수 있다. 저 버튼을 클릭해서 하실 수도 있고 드래그해서 가져오시는 방법도 있다. 이 과정에서 작업 준비가 시간이 조금 걸릴 수 있다. 용량에 따라 조금 더 길 수도 있다. 만약 사진들만 가져오신다면, 그 옆에 있는 음악도 같이 추가시키실 수 있다.
2. 제목, 자막 & 엔딩 크레딧: 동영상에 글자를 삽입 할 수 있는 방법이 있다. 제목추가는 맨 앞에 시작할 때 인트로로 들어간다. 자막은 잘 아시다시피 번역이나 설명을 위해서 중간에 넣을 수 있다. 제작진은 우리가 흔히 영화 마지막에 볼 수 있는 엔딩 크레딧이라 이해하시면 쉽다.
3. 동영상 마법사 테마는 2번에서 설명드렸던 제목과 다른 요소들이 나올 때 테마에 따른 효과를 준다. 은근히 이쁜거 많다. 개인적으로 세 번째에 있는 시네마틱을 추천한다.
4. 회전시키기: 그리고 윈도우 무비메이커 사용법 설명을 하면서 필자가 정말 좋아하는 기능이 동영상 회전기능인데 정말 직관적이고 찾기 편한 위치에 있는것 같다.
5. 애니메이션: 애니메이션은 다른 영상파트로 넘어갈 때 들어가는 효과다. 화면 전환이 특히 자주 일어나는 이미지들 사이에 넣으면 다양한 분위기를 연출 시킬 수 있다.
6. 소리 페이드인 & 페이드 아웃: 시작 부분에서 조금씩 소리가 커지는 페이드인과 끝 부분에서 소리가 점점 작아지는 페이드 아웃은 동영상 도구 편집 그리고 오디오에서 처리할 수있다. 화면 자체의 페이드인 및 아웃을 원하신다면 아래의 글을 참조하시길 바란다.
7. 배속 및 자르기: 속도도 빠르게 조정할 수 있다. 6번과 같이 편집 탭에서 빠르게 혹은 느리게 맞출 수 있다. 그리고 중간에 불필요한 부분도 자르기 도구로 깔끔히 잘라낼 수 있다. 도움이 되는 글들을 같이 첨부하겠다.
8. 자막 편집: 1번의 방법을 참고해서 자막을 넣으신다. 그리고 내용은 파워포인트나 워드 텍스트 상자처럼 클릭하고 타이핑해서 내용을 입력할 수 있다. 글꼴이나 효과는 텍스트 도구 서식에서 입맛대로 꾸밀 수 있다.
9. 필터링 및 밝기: 메인 탭들 중에서 시각효과가 있다. 애니메이션이 움직인에 효과를 주었다면 시각효과는 화면 전체에 필터링을 먹인다고 이해하시면 좋겠다. 또 필자가 생각하기에 자주 사용되어질 수 있는기능이 밝기다. 어두운 영상도 옆에 있는 밝기로 화사하게 조정해 줄 수 있다.
10. 화면 비율: 화면 비율은 프로젝트에 가셔서 16:9 또는 4:3표준으로 맞출 수 있다. 요즘은 대부분 4:3보다는 16:9가 많다. 스마트폰도 그렇고 촬영할 때도 그렇다. 유튜브같은 곳에 올릴 때도 와이드스크린으로 올리시는게 훨씬 더 여러 환경에 잘 맞는다.
11. 보기: 미리보기 사이즈를 조절하시거나 화면 전체에서는 어떻게 보이는지 확인할 수 있다. 아무래도 렌더링하기 전에 크게 보는게 좀 더 옥의 티를 발견하고 점검하기 좋다. 그리고 파형을 안보이게 할 수도 있는데, 이 파형은 오디오 그래프를 의미한다.
12. 저장하기: 여기가 중요하다. 프로젝트 저장은 내가 작업하고 있는 무비메이커의 내용을 저장하는거다. 만약 어딘가로 업로드나 영상파일로 완성본을 만드시길 원한다면 프로젝트가 아닌 동영상 저장에 가셔서 원하는 설정으로 저장해주셔야 된다.
지금까지 윈도우 무비메이커 사용법 정리를 해보았다. 간략하게 적었지만 내용을 기반으로 이것 저것 만져보시면 금방 원리를 깨달으실거다. 궁금하신 점이 있다면 댓글로 문의해주시길 바란다. 부족하지만 최대한 성심성의껏 답변드리겠다.
이 글을 공유하기