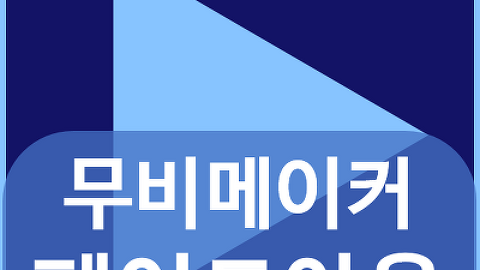무비메이커 음악 자르기 순서
- PC & Program 팁/무비메이커
- 2017. 5. 30. 16:27
사실 우리 PC에는 기본적으로 필요한 소프트웨어들이 잘 설치되어 있는 경우가 많습니다. 녹음이나 녹화 또는 메모가 대표적인 예들이 될 수 있겠네요. 동영상 관련 프로그램도 예외가 아닙니다. 오늘은 이런 기본기를 쓰는 노하우 중 하나인 무비메이커 음악 자르기 순서에 대해서 설명하겠습니다.
사실 Movie Maker를 영상 소프트웨어로써 비디오와 함께있는 mp3나 wav같은 음원들도 편집할 수 있습니다. 그래서 우리가 필요할 때마다 언제든지 편집할 수 있습니다. 그리고 가장 빈번하게 하는 펀집법인 무비메이커 음악 자르기를 이해하기 쉽게 정리하도록 하겠습니다. (만약 여기에 소리만 있는 파일을 편집하고 싶으신 분들은 이 포스팅 후반부에 소개하고 있는 곰 사운드 에디터 또는 저장형식 변형법을 이용해주세요.)
방금 말씀 드렸다시피, 이 Movie Maker 소프트웨어는 대부분 이미 가지고 있으신 겁니다. 탐색기나 윈도우 검색 기능으로 해당 프로그램을 찾아주시면 됩니다. 아이콘은 저런 필름 모양을 하고 있습니다. 자주 사용하시면 바로가기를 하나 만들어 주세요.
음악을 편집하기 위해서는 먼저 준비해 두신 파일을 열어주시거나, 사진을 추가해 주셔야합니다. 저는 이미지들을 불러왔습니다.
그러면 옆에 '음악 추가'가 활성화 됩니다. 이 기능을 실행하셔서 음원을 열어와 주세요. 제가 wma나 mp3만 먼저 넣어보고 시도해 봤는데요. 그렇게는 안되더군요.
무비메이커 음악 자르기 기능을 위해선 꼭 같이 있는 비디오나 사진들이 먼저 베이스로 있어야 합니다. 하지만 실망하지 않으셔도 됩니다. 해결법이 있으니깐요. 일단은 계속해서 진행해 주시면 됩니다.
그러면 이렇게 옆에 작업창에서 이미지와 함께 소리의 높낮이가 표현된 그래프가 함께 표현됩니다.
무비메이커 음악 자르기 기능에서 주의깊게 봐야 할 것은 동영상과 음악 도구가 각자 따로 분리되어져 있단 겁니다. 만약에 음원만 작업하고 싶으시면은 두 가지 제안사항이 있습니다. 첫번째로, 곰사운드 에디터를 권합니다. 두번째로는 저장형식을 바꾸는 겁니다.
이건 따로 설치해야한다는 번거로움이 있지만 깔끔하고 프리웨어이기에 부담없이 사용하실 수 있는 프로그램입니다.
아니면 무비메이커 음악 자르기 편집 및 제작을 하신 후 저장을 하실 때, 오디오만 저장을 하셔서 Movie Maker만으로도 동일한 효과를 누리실 수 있습니다. 결과물은 결국 오디오만 있으니깐요. 이럴 때는 들어가는 이미지가 그렇게 중요하지 않습니다.
이 글을 공유하기