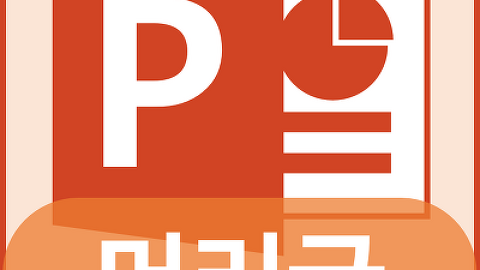파워포인트 위첨자 삽입법
- PC & Program 팁/파워포인트
- 2018. 4. 4. 14:04
계속해서 파포를 하실 때 기초로 알고 있으면 쓸 때 유용한 기능에 대해서 알아보겠습니다. 파워포인트 위첨자 삽입 방법에 대해서 이번 시간에 볼건데요. 동시에 아래첨자도 넣는 방법에 대해서 설명하려 합니다. 두 기능이 동시에 붙어 있어서 쉽게 같이 배울 수 있습니다. 지금부터 차분히 단계별로 설명드리겠습니다.
수학기호를 예시로 들어보겠습니다. 2제곱미터를 쓰려고 한다고 가정해보죠. 그런데 아무런 편집 과정을 거치면 위처럼 구분 없이 이상한 모양으로 나옵니다.
여기서 파워포인트 위첨자 형식으로 만들어 줄 글자를 블록처리 해준 후 우클릭을 해주세요. 그리고 메뉴바에 있는 글꼴(F)을 선택합니다.
그리고 효과 카테고리에 있는 위첨자 체크칸을 클릭해주세요. 옆에 오프셋 부분은 숫자가 커질 수록 더 높이 올라가니 참고해 주시길 바랍니다.
그러면 이렇게 깔끔하게 들어가는 모습을 볼 수 있습니다. 이런식으로만 하시면 수학기호나 부가 설명 및 각주나 미주 넣으실 때 유용하게 이용하실 수 있습니다.
같은 루트로 아래 첨자를 편집할 수도 있습니다. 이 때도 오프셋을 조절할 수 있는데 마이너스를 기준으로 내리거나 위치 조정 할 수 있으니 참고해 주세요. 지금까지 파워포인트 위첨자 그리고 아래 첨자에 대해서 살펴보았습니다. 이제 파포에서도 편하게 원하는 대로 글꼴 설정하실 수 있기를 바랍니다.
이 글을 공유하기