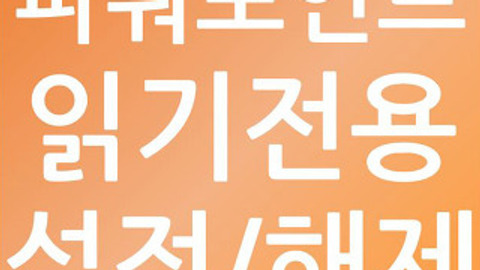파워포인트 모자이크 효과내기
- PC & Program 팁/파워포인트
- 2017. 11. 28. 18:03
필자가 생각하는 아름다운 프로그램은 단연코 파워포인트다. 가장이라는 수식어는 아직 못 붙히겠다 왜냐하면 그러한 표현을 쓸 만큼 실력과 경험이 있지는 않아서다. 하지만 여전히 글쓴이가 이것을 선호하는 이유는 생각보다 다양한 효과를 가지고 있고, 사진 편집에 있어서 일반인이 원하는 왠만한 효과는 대부분 들어있기 때문이다. 이 시간은 파워포인트 모자이크 효과내기다. 타인의 초상권이나 개인정보를 보호하기 위해서 유용하게 쓰일 수 있는 스킬이다.
여기서는 사진 전체에 적용하는 모자이크기법과 사진에 부분적으로 적용하는 법 모두 알려드리겠다.
사진 전체에 적용하는 방법
1. 첫 화면에서 먼저 삽입으로 간다.
2. 사진이나 이미지를 의미하는 그림을 이용해서 원하는 이미지 파일을 열어준다.
3. 사진을 클릭하면 그림 도구 서식 리본메뉴가 나온다. 그 다음 조정에 있는 꾸밈 효과를 실행시킨다.
4. 다양하게 제공되는 꾸밈 효과들 중에서 원하시는 꾸밈을 적용시켜 준다.
*사실 엄격하게 말하면 파워포인트 모자이크 이름은 없다. 하지만, 해당 기능의 잘 보이지 않게 하려는 의미를 가지고 있다는 것을 생각할 때 동일한 목적을 수행할 수 있는 흐리게 또는 모자이크 방울과 같은 꾸밈을 충분히 대체적으로 이용가능하다. 그러나 완벽한 모자이크처리를 원한다면 이 포스팅 끝 부분에 관련글을 첨부해 놓았으니 참고하시면 된다.
복사와 자르기 콜라보레이션으로 부분적 모자이크 효과주기
1. 동일한 이미지를 복사한다.
2. 그림도구 서식에서 자르기 그리고 도형에 맞춰 자르기를 한다. 글쓴이가 추천하는 모형은 둥근 사각형이다. 가리려는 부위에 따라 동그라미도 적절하다.
3. 그러면 선택한 모양에 따라 사진의 형틀이 달라진 것을 확인 할 수 있다. 여기서 자르기를 한번 더 해주고 원하는 부분만큼만 잘라내 준다.
4. 이제 파워포인트 모자이크 하려는 부분에 겹쳐서 원본 위에 놓는다.
5. 겹쳐진 부위의 이미지만 꾸밈효과를 이용한다. 본인은 부드러운 느낌의 흐리게를 이용하겠다.
6. 흐릿한 정도는 우클릭 후 그림 서식에 가서 반경을 조절하면 된다. 효과에 따라 조절할 수 있는 기능의 이름이 다르지만 동일한 위치에 있고 어떤 것은 투명도도 조절할 수 있다. 더 섬세하게 하고 싶은 분들은 나중에 겹쳐진 부위만 그림 효과에서 부드러운 가장자리를 이용해 조절하면 더 완성도 있게 만들 수 있을 것이다.
비교를 위해서 원본을 옆에 가져다 놓았다. 이렇게 전체적 그리고 부분 파워포인트 모자이크 효과내기가 완성되었다. 예상했던 완변한 효과는 아니지만 그에 걸맞는 효과를 취할 수 있기에 충분한 것 같다.
하지만 여기서 만족 못하고 TV 프로그램에서 나올 법한 완벽한 모자이크 느낌을 꼭 이용하셔야겠다면 필자가 위에 올려둔 글을 보시고 따라하면 시원하게 해결될 거다.
이 글을 공유하기