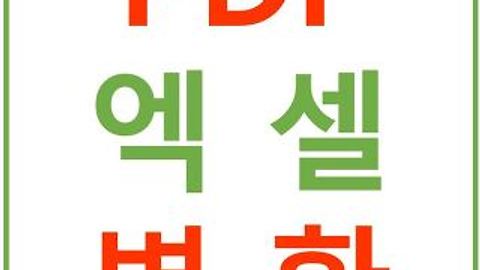pdf 워터마크 넣는법
- PC & Program 팁/PDF
- 2017. 3. 27. 13:39
우리가 정성스럽게 만든 작업물을 누군가 함부로 도용한다면 정말 속상하겠죠? 그런 사태를 대비하기 위해서 pdf 워터마크 삽입을 시도해 볼 수 있습니다. 단순 저작권보호 뿐만 아니라 그 외에 아이덴터티를 주기위해서도 유용하게 사용되어질 수 있습니다. 아니면 그냥 시각적 디자인 효과도 누릴 수 있고요.
어도비(Adobe) 사의 프로그램을 바로 사용하는게 아닌 타 유틸리티를 활용할 겁니다. 그 이름은 알PDF입니다. 비교적 꾸준하게 업데이트 되고 있는것 같습니다.
그리고 우리에게 친숙한 알시리즈중 하나이고 윈도우 운영체제를 기반으로 하기에 pdf 워터마크 작업중 거부감이 덜하실 겁니다. 당연히 프리웨어니깐 제가 편하게 소개해 드리는거겠죠?
따로 설정을 해제하시 않으셨다면 이런 아기자기한 아이콘이 바탕화면에 생기셨을겁니다. 중간에 어떤식으로 설치되는지 또는 내가 원치 않는것도 같이 받아지는지 한번씩 확인하시고 설치해주세요.
처음 화면에서 '열기'를 하셔서 내가 pdf 워터마크 넣기를 하고싶은 파일을 불러와주세요.
아니면 일반 오피스 프로그램들 처럼 파일에 들어가셔서 열기로 찾아보기 하시면 됩니다. 왠지 디자인들이 마이크로소프트 인상이랑 닮았네요.
그리고 페이지 탭에서 pdf 워터마크 생성을 찾아주세요. 제거와 수정도 같은 목록에 있네요.
그러면 미리보기 화면과 함께 문구를 타이핑 하실 수 있고 스타일도 정해주실 수 있습니다. 그리고 색감같은것도 조정이 가능합니다.
기본적인 기능들은 다 있는것 같네요. 그리고 위치도 아홉가지 위치 중 하나로 옮기실 수 있습니다. 좀 더 자세한 컨트롤은 '고급 설정'으로 가주시면 됩니다.
pdf 워터마크 들어간 위치가 어중간하다면 이렇게 수치적으로 고정시켜주실 수 있습니다. 투명도도 여러분이 원하시는대로 하실 수 있는데요. 본문 내용에 방해되지 않을 정도로 은은하게 해주시면 좋을것 같습니다. 또 범위와 배치도 여러분께서 정해주실 수 있습니다. 이런 것들로 왠만한 변수들은 많이 줄이고 완성도를 높여주실수 있을것 같습니다.
잘 들어갔는지 검토 하셨다면 마지막에 '저장'을 해주시면 됩니다. 이제 더 안전하고 효율적인 문서작업 하시길 바랍니다. 혹시 나중에 없애시려면 동일한 단계로 페이지탭에서 워터마크 제거 하기를 하시면 됩니다.
이 글을 공유하기