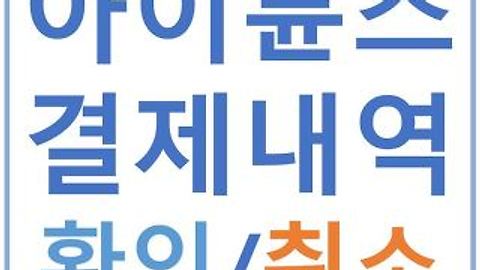아이폰 메일 계정 추가 설명
- PC & Program 팁/아이폰
- 2017. 4. 18. 12:20
이번에 설명드릴 내용은 제가 개인적으로 초반에 엄청 감동받았던 기능입니다. 아이폰 메일 계정 추가 설정입니다. 당시에는 일반폰들에서 스마트폰들로 변화되는 과도기여서 더욱 그렇게 느꼈던것 같습니다.
iPhone에서 어떻게하면 내가 보고싶은 이메일들을 한 곳에 모아서 체크할 수 있을까요? 이런 질문을 대부분 해보셨을겁니다. 그러다가 제 블로그에 들어오셨을 확률이 높은데요. 수많은 글들 중에서 제 글이 독자님들께 도움이 될 수 있다고 생각하니 감사합니다. 지금부터 천천히 하지만 정확히 알려드리려 노력하겠습니다.
아이폰 메일 계정 추가 하기에 앞서서 우리는 등록하려는 이메일 환경을 등록 가능한 상태로 세팅해주어야만 합니다. 저는 네이버를 기준으로 진행하겠습니다. 로그인을 해주신 후 메일 페이지로 이동해주세요.
그리고 하단 좌측에 있는 환경설정으로 가주시길 바랍니다.
그리고 여러가지 목록들 중에서 POP3/IMAP 설정으로 가주시길 바랍니다.
그리고 IMAP/SMTP 설정탭에 가주시고요, 사용상태를 사용함으로 변경해주세요. 그리고 확인을 해주시면 됩니다.
여기까지하면 PC로 해야할 기초세팅을 다 해주신겁니다. 이제 아이폰 메일 계정 추가를 하기 위해서 여러분의 소중한 iPhone을 들어주세요.
가장먼저 우리가 업데이트할 때마다 들어가는 앱인 설정으로 들어가주세요.
그리고 스크롤을 조금 내리시다보면 Mail앱이 보이실거에요. 해당 앱으로 넘어가주세요.
그리고 맨 위에 있는 계정으로 가주세요.
현재 제가 사용하고있는 메일사들이 나오는데요. 저는 네이버 계정을 하나더 넣고 싶었습니다. 직장용으로 말이죠. 계정 추가로 가주세요.
아쉽게도 아이폰 메일 계정 추가를 할 때, 아직은 기본 설정들에 우리가 원하는 회사는 없네요.
아직까지는 국내에서만 영향력이 강한것 같습니다. 하지만 역시 방법은 있습니다. 기타로 가주시면 되요.
계속해서 Mail 계정 추가를 해주시길 바랍니다. 이 다음에는 여러분의 이름과 아이디 그리고 비밀번호를 입력하라는 장면이 나옵니다. 여기서 정확하게 입력을 해주셔야지 서로 연동이 될 수 있습니다.
그러면 메일만 전달받을건지 메모도 같이 받을건지 물어보는데요. 직업적으로 필요하지 않으시면 그냥 Mail만 받는걸 저는 개인적으로 좋아합니다.
이제 한번 잘 들어갔는지 검사를 해볼까요? 설정이 아니라 바로 Mail 앱으로 가주세요.
그러면 아이폰 메일 계정 추가 세팅이 적용된 내 이메일을 확인하실 수 있습니다. 수고하셨습니다. 앞으로 효율적으로 시간 절약하시면서 중요한 소식들 확인하세요.
이 글을 공유하기