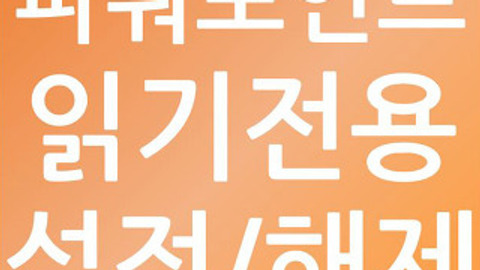파워포인트 개체묶기 간단 설명
- PC & Program 팁/파워포인트
- 2017. 11. 22. 05:08
일반적으로 도형 삽입은 대부분 쉽게 이해하고 사용한다. 하지만, 파워포인트 개체묶기 기능은 살짝 응용적인 효과이기에 지식이 조금 더 필요하다. 비슷한 효과를 내기 위해서 모양들을 겹쳐서 사용할 수 는 있겠지만, 하나씩 옮겨야 하는 불편을 감수해야 하기 때문에 묶어 두는 것이 훨씬 편하다. 무엇보다 슬라이드쇼로 프레젠테이션 할 때 의도했던 것과는 다르게 개체들이 따로 놀면 난감할 수 있다.
먼저 합치고 싶은 도형들을 하나씩 그린다. 삽입에서 도형을 선택하면 다양한 옵션들이 준비되어 있다.
필자가 준비한 예제다. 미적 감각이 띄어나지 않아 미안하다. 본론으로 돌아오겠다. 파워포인트 개체묶기 적용을 하고 싶은 대상을 드래그를 해서 합치고자 하는 개체들을 선택한다. 키보드에서 컨트롤을 누르며 마우스로 원하는 것들만 지정해주어도 괜찮다.
정상적으로 선택되어졌다면 이렇게 도형을 편집할 수 있는선과 점들이 보일 것이다.
마우스 우클릭 후 그룹화 그리고 서브메뉴에서 그룹을 지정하면 끝난다. 단축키로 Ctrl과 G를 동시에 눌러주면 된다.
그러면 깔끔하게 함께 뭉쳐진 모습을 확인할 수 있다. 파워포인트 개체묶기 실행은 이렇게 간단하다.
하지만 그 편리성은 매우 크다. 해제를 하고 싶으면 방금 보여드렸던 방식으로 가신 후 서브메뉴에서 그룹해제 해주시면 원래대로 분리된다.
팁으로 하나 더 알려드리자면 그리기 도구 서식에서도 간단하게 설정해 줄 수 있다. 단순해 보이지만 어떻게 사용하냐에 따라서 훨씬 더 풍부한 시각적 효과를 줄 수 있는 기능이다. 잘만 응용하면 더 독창적이고 개성적인 프레젠테이션에 도움을 줄 것이다.
이 글을 공유하기